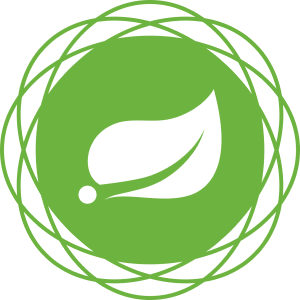
1. Tomcat 설치 및 이클립스 설정
Tomcat은 아파치 소프트웨어 재단에서 개발하는 Java 기반의 웹 서버이다. 스프링 프레임워크를 통해 개발한다면 보통 해당 웹 서버를 사용하게 된다. 우리가 웹 어플리케이션을 개발하면 이 웹 서버를 통해서 사용자에게 서비스를 제공하게 된다. 우리는 개발 중인 웹 어플리케이션이 정상 동작하는지를 확인하기 위해 해당 웹 서버가 필요하다.
원래 개발 시에 실제 서비스를 위해 사용 중인 버전과 동일한 Tomcat을 다운로드 받아야 한다. 나는 톰캣 8.5버전으로 서비스를 할 예정이므로 해당 버전에 맞는 파일로 설치할 예정이다.
- https://tomcat.apache.org/ 로 들어가 좌측 네비게이션 바의 Download 항목에서 필요한 버전 클릭
- Core : 로 표기된 부분의 zip 링크를 클릭하여 다운로드
- 다운로드 받은 파일의 압축을 풀고 압출이 풀린 파일 내부의 "apache-tomcat-" 으로 시작하는 폴더를 Ctrl + C 를 불러 복사 (복사해야하는 폴더를 더블클릭하여 들어갔을 때 bin, conf 등의 폴더가 보여야 함, 압축해제한 파일 그대로 복사하면 안됨)
- C드라이브 바로 밑에서 Ctrl + V를 눌러 붙여넣기 한다
설치 방법이 뭔가 이상하다는 생각이 들지만 이렇게 설치해 놓아야 이클립스를 사용하여 개발할 때 정상적으로 사용할 수 있다. 다운로드 받을 때 installer로 다운로드 받아서 설치해도 상관은 없고, 개별적으로 잘 설정해서 사용하면 된다. 설치 위치만 정확히 알면 될 것이다.
혹시 현재 사용하고 있는 컴퓨터가 윈도우 32-bit인 경우 Core를 다운로드 받을 때 "32-bit Windows.zip"으로 받아야 할 수도 있다.
정상적으로 설치하였다면 다시 이클립스로 돌아간다.
만약 정상적으로
https://leedohyun1985.tistory.com/30?category=928678
Spring Framework (1) - 개발 환경 설정 (JDK설치, 환경변수 설정, 이클립스 설치, 이클립스 환경 설정)
스프링 프레임워크로 개발을 하기 위해 필요한 개발 환경 설정 과정을 기록하려 한다. 별도로 정리를 해놓지 않으니 불필요하게 반복해서 찾게 되는 불편함이 있어 이제 부터는 새롭게 알게
leedohyun1985.tistory.com
에서 말한 Spring Tools 3를 설치했다면 이클릭스 좌측 상단에 나뭇잎 모양이 보일 텐데, 이 버튼을 클릭하면 스프링으로 개발하기 편한 여러가지 창들이 자동으로 노출된다. 다른 설정들을 따로 하지 않았다면 좌측 하단에 Servers라는 부분이 보일 것이고, 만약 노출되어 있지 않다면 이클립스 상단 메뉴의 Window - Show view - Servers를 클릭하면 나타난다.
이전에 서버를 추가하지 않았다면 Servers 창에 "No servers are available. ~" 이라는 문구가 노출될텐데 이를 클릭하거나, 아니면 Servers 창에서 우클릭 - new - server 로 New Server 창을 띄울 수 있다. 해당 창에서 다양한 폴더가 영문 순으로 정렬되어 있는데, 우리는 아파치 재단에서 만든 tomcat을 설정해야 하므로 Apache를 클릭하고, 이후 내가 설치한 버전인 Tomcat v8.5 Server를 선택하고 하단의 Next를 누른다. 만약 다른 버전을 다운로드 받아서 사용한다면 해당 버전을 눌러서 Next를 누르면 된다. 하지만 개인적으로 8버전 이상을 사용하기를 추천한다.
https://leedohyun1985.tistory.com/37?category=928678
Spring Framework (2) - 개발 환경 설정(이클립스 설정, Character Set, encodingFilter)
이클립스를 활용하여 Spring 개발을 본격적으로 시작하기 전에 나는 몇 가지 설정을 한다. 1. Character Set을 UTF-8로 설정 한국어, 일본어와 같이 영어가 아닌 언어로 개발을 시작할때는 문자 집합(
leedohyun1985.blogspot.com
에서 스프링 프로젝트를 정상적으로 생성했다면 좌측에 내가 생성한 프로젝트 명이 나오는데, 이를 클릭한 후 중간의 Add 버튼을 눌러 우측으로 추가해 주고, 이후 좌측 하단의 Finish 버튼을 눌러준다.
이 과정을 정상적으로 따라왔다면 Servers 창에는 "Tomcat v8.5 Server at localhost"라는 항목이 추가되어 있을 것이다. 정상적으로 되었는지 확인하기 위해 서버를 실행해보자. 해당 항목을 좌클릭하고 마우스 우클릭을 한 후 Start 버튼을 누른다. 이클립스 화면 하단의 Console 창에서 글자들(로그)가 올라가면 일단 시작이 된 것이고, 특별한 문제가 없다면 "Server startup in *** ms" 라는 문구가 노출된다. 나는 실제로 매번 이렇게 클릭으로 실행하는 것이 번거로우므로 Ctrl + F11을 눌러 Run As 창을 띄운후 Run on Server를 더블 클릭하고 Finish를 누르는 것으로 실행하는 습관이 있다.
정상적으로 웹서버가 동작하는지 확인하기 위해서 현재 사용중인 웹 브라우저에서
http://localhost:8080/생성한프로젝트영문이름
ex) http://localhost:8080/spring/
으로 접속해보자.
Hello world!
라는 문구와 서버 시간이 한글로 노출되면 정상적으로 동작하는 것으로 볼 수 있다.
이제 정상 동작을 확인 했으니 이클립스로 돌아와 Servers 창에서 "Tomcat v8.5 Server at localhost" 항목을 좌클릭 후 우클릭하여 Stop을 눌러 서버를 정지시킨다. 하단의 Console 창에서 로그들이 기록되어 올라가는 모습이보이면 정상적으로 종료된 것으로 보면 된다.
아까 "Tomcat v8.5 Server at localhost" 항목을 우클릭했을 때 나오는 단축키는 시작시 Ctrl + Alt + R 이 시작이고, Ctrl + Alt + S가 정지 인데 왜 Ctrl + F11로 실행시키는지 의아할 수 있는데, 해당 단축키가 동작하려면 Servers창을 클릭하여 활성화 시켜야 하기 때문이다. 대부분 코드 작성 후 바로 정상적을 동작하는지 결과가 알고 싶은데, 굳이 마우스 클릭해서 시간낭비하고 싶지 않기 때문에 Ctrl + F11로 실행한다.
나는 대부분 개발을 마우스를 사용하지 않고 작업하기 때문에 이런 습관이 있는 것이고, 매 사람들이 다 다른 습관을 가지고 있으므로 이런 부분은 스스로 알아서 빠른 쪽으로 사용하는 것이 좋다.
그리고 또 하나 더 설정할 부분은 이클립스 상단 메뉴의 Window - Web browser - 0 internal
Web browser 로 되어 있는 부분을 바꿔주는 것이다. 나는 주로 chrome으로 개발하므로 chrome으로 설정해 주었고, 이것은 실제로 프로젝트 검수 시에 주 사용하는 브라우저를 세팅해 놓는 것이 좋을 것이다. 만약 chrome이 노출되지 않는다면 구글에서 chrome을 검색하여 설치하는 것이 좋다. 왜 chrome을 설치하라고 하는 지는 추후에 설명하겠다.
'Spring' 카테고리의 다른 글
| Spring Framework (6) - MyBatis 설정 (0) | 2021.05.19 |
|---|---|
| Spring Framework (5) - Database MariaDB 연동 (0) | 2021.05.19 |
| Spring Framework (4) - 개발 환경 설정(Pom.xml 수정, Spring 최신버전 설정, 배포환경별 설정) (0) | 2021.05.19 |
| Spring Framework (2) - 개발 환경 설정(이클립스 설정, Character Set, encodingFilter) (0) | 2021.05.19 |
| Spring Framework (1) - 개발 환경 설정 (JDK설치, 환경변수 설정, 이클립스 설치, 이클립스 환경 설정) (0) | 2021.05.07 |



